Backups and Updates in WordPress
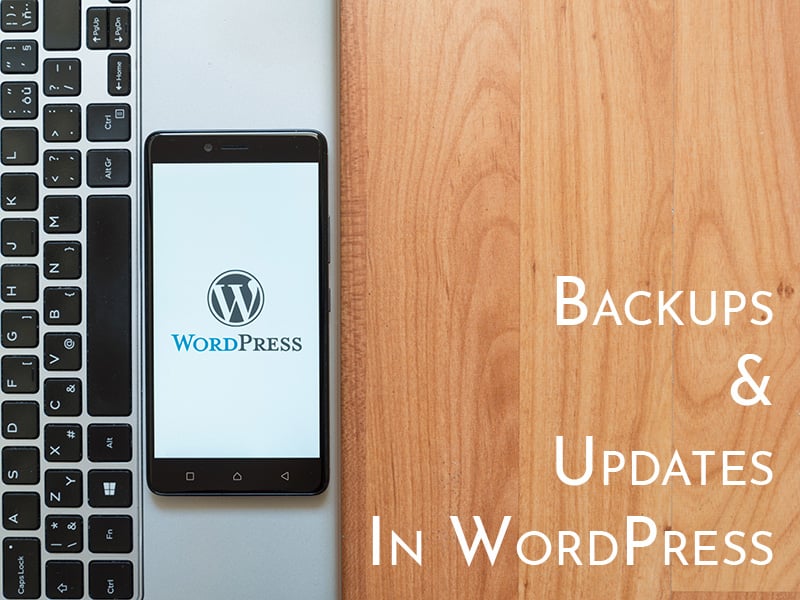
WordPress is one of the world’s most valuable content management platforms, with over 33% of all websites worldwide utilizing WordPress to bring their content to the world. Possibly the best feature that WordPress offers to its users is the ease of use; nearly anyone, regardless of technical skill, can easily create and maintain a WordPress blog. The massive library of add-ons and plugins contributes to this, and all you really need to do to maintain a polished site in WordPress is to ensure you’re backing up your content regularly and updating the platform to the newest version.
Updates are about more than just getting the newest features. Old versions of themes and add-ons (not to mention the platform itself) leave your site – and therefore your users – open to security risks, poor performance, and even website hijacking.
With that in mind, we’ve created a quick guide to effectively backing up your site and ensuring your website, add-ons, and themes are up to date. With a solid archive of backups, you’ll never have to fear even the most significant updates.
Part 1: Implementing Backups
While there are add-ons that can automatically back up your site, it’s important to understand how to back up your site directly through WordPress, since having a master backup is always advisable. At least one version of your site should be backed up directly through the WordPress direct backup functionality.
Here’s how to do it:There are two parts of any WordPress backup – the “site backup” and the “database backup.” A site backup is just a fancy way to say you’re saving the foundation of your site in a remote place in case you mess it up, you can restore it. And a database back up saves individual files, text/copy, images, etc. To accomplish the database backup, you’ll need to log in to phpMyAdmin, the database tool that WordPress uses to manage the back-end of your website. While phpMyAdmin can be a little bit complex to explore in full, backing up is relatively simple. Simply log into your site’s phpMyAdmin account and navigate to the “databases” tab.
Once you’ve found the databases tab, select the database for the site you wish to backup and press the “export” button. This will create an identical copy of the current database for your site that you’ll be able to save to your computer. Once you’ve created this copy, be sure that you store it on an external hard drive or Blu-Ray backup. You can back up as frequently as you like, though we recommend more frequent backups if you have a very active blog.
The second part of a backup is the “site backup,” which is sometimes a little bit more complicated. To backup your site, you’ll need to first check whether the company that hosts your site offers a site backup tool. Most hosts do provide a backup option, which will allow you to quickly download a full image of your site. If your host doesn’t offer this option, don’t stress. There are still a few other paths you can take.
A simple option is to seek out an FTP (file transfer protocol) tool like FileZilla or CyberDuck. These tools will allow you to connect directly with your site using your admin login and password where you can just copy all of the files from your site over to your computer or external hard drive.
Part 2: Updating WordPress and Add-Ons
Now that you know how to back your site up, the hard part is out of the way. Add-Ons and themes are incredibly simple to update. All you need to do is log in to your WordPress dashboard and select the add-ons that you want to update by checking the boxes next to their names. Once you’ve selected them, you’ll see the “update” option appear up at the top of the dashboard. Press that and it will begin the update process!
Updating WordPress for your site is a much less frequent endeavor but is absolutely vital to the safe operation of your site. When a new version of WordPress has been released, a notification will appear on your dashboard. If you click this notification, it will bring you to the WordPress update screen where you’ll be able to progress through the download and installation process. Always be sure to make a fresh backup before you start the process. Once you’ve done that, just follow the prompts while WordPress updates and you’ll soon find yourself in possession of a safe, up-to-date site!